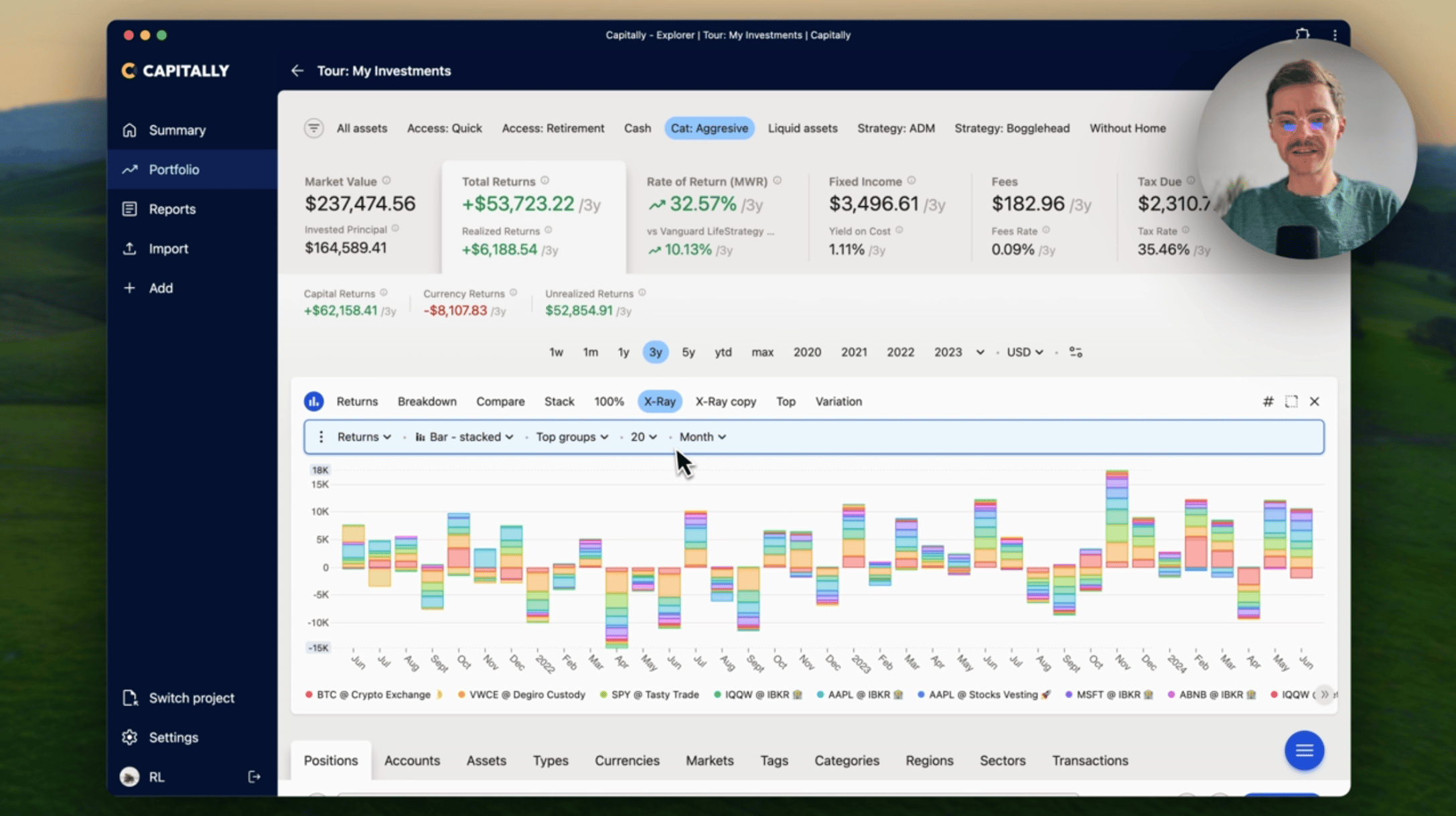Portfolio section is your central hub for diving deep into your performance metrics. It allows you to navigate through your assets, review graphs, list transactions, and export your data.
Navigating the Dimensions
The Portfolio page is designed to encourage exploration. Instead of configuring disparate views, you navigate across multiple dimensions. Each dimension sets the context for the whole view. For example, once you select a period or metric, all parts of the view will use the same one.
Filter
Filters control which positions are included in the analysis.
This could be a top-level filter such as
Liquid assets(which excludes real estate, valuables, art, and ventures).You can navigate to a specific asset, account, or any other group by clicking its name in the table. You can go multiple levels deep (e.g., specific Account, Type, and Currency). To go up a level, click in the top bar. To see all positions within the opened group, click ↗ button in the top-right corner (e.g., to see all positions in a specific currency).
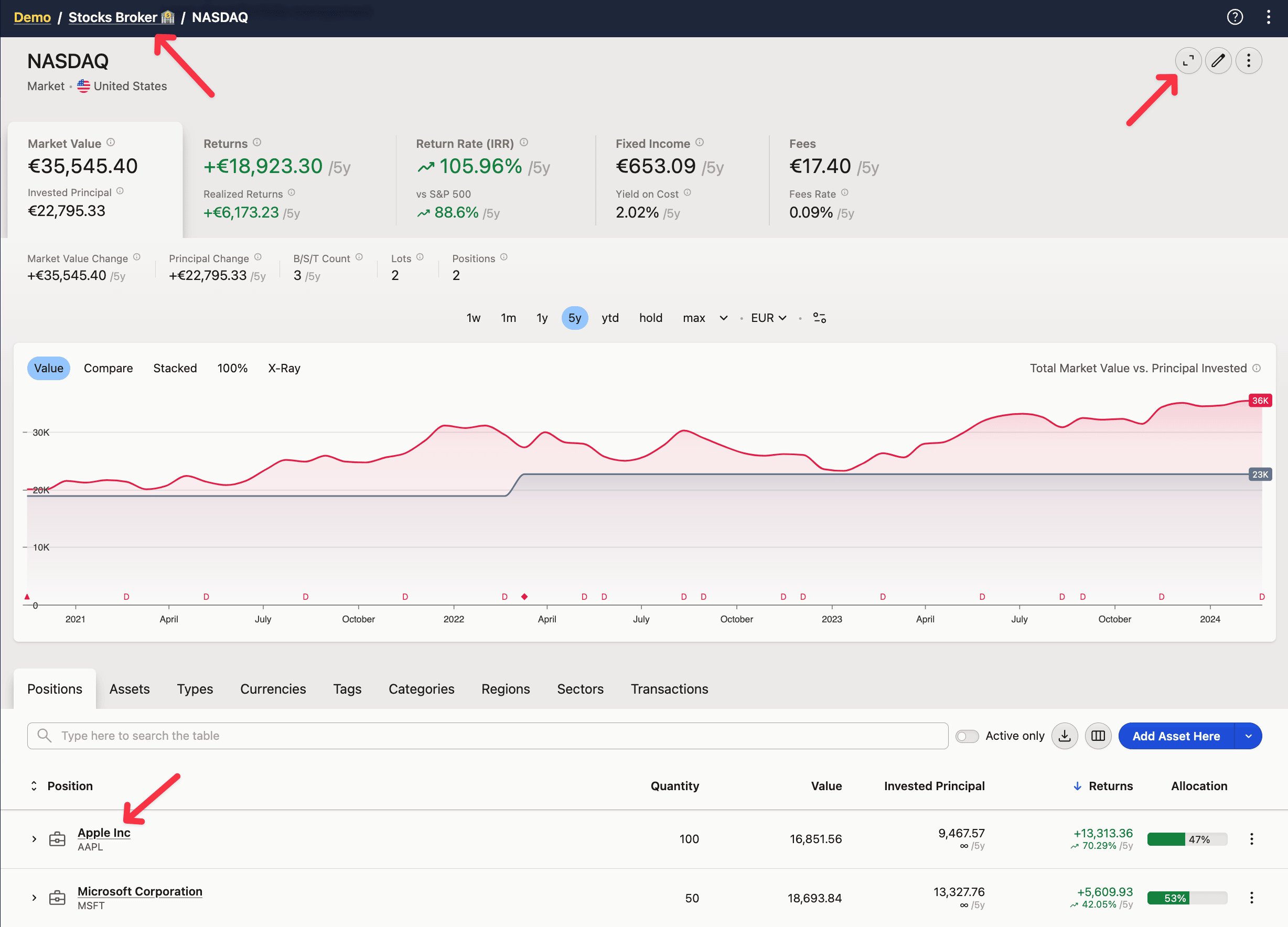
Additionally, you can filter the table by typing above it. Input a word, and only positions, groups or transactions that match it will be included in the table, graph and summary. Want to match multiple different things? Use a comma (like "apple, microsoft"). To exclude a word, use an exclamation mark (like "etf !bond").
Filtering by typing filters the rows that you see, so if you search for "etf," it will work within Positions, Assets, and Types, as they all have the Asset type column. But it won't display any results in other groups as their rows don't contain that information.
Metric
The metric sets the context of the analysis, changing the available graphs and columns in the table.
Currency
The currency all values will be converted into. Defaults to project currency.
You can use "Asset currency" to always switch to the currency of an asset you have navigated into. Outside of the asset, the project currency will be used instead.
Date Period
The Date Period sets the last date (defaults to Today) and the preceding number of days to be included.
The period affects all the values that display the difference or ratio between the beginning and end of the period. Such values will be suffixed with the /period (eg. /1y). If you want to only see the totals, select the max period.
By clicking the period selector, you can pick one of the predefined periods, type in yours (eg. 2020 : 2023, 2020-06 : ytd, 2023-12), or choose a date range with a date-picker. Then, you can quickly compare year-to-year or period-to-period by jumping back and forth with +/-1 buttons. Finally, you can pin the ones you need most often to see them directly in the Portfolio and Summary.
You can also select a date period directly on the graph.
If you enable the Active only option above the table, positions that were empty or transactions that didn't take place during the selected period will be hidden.
Grouping
The Grouping dimension selects how positions and transactions will be grouped together in the table and graphs.
Charts
Charts depend on the Metric and Grouping dimensions. Metric controls what graphs will be available, while Grouping controls what groups will be compared.
There are multiple charts to choose from:
Comparecompares the metric across top 5 groups, with the rest rolled-up into "Others"Stackdoes the same, but stacks the groups on top of each other100%shows how metric allocation across groups changed over timeTopis like 100%, but shows only the totalX-Rayshows the value across all groups, including nested onesHeatmapis similar to X-Ray, but the sizing of rectangles is based on the Average Invested Principal - meaning how much money you had invested in that position throughout the period. The metric is used to color the rectanglesVariationshows how metric varied across the top 20 groups over time. The size of the dots is again the Average Invested Principal
Editing charts
You can edit the built-in charts or add your own by clicking the Charts button. Click the three dots to save or update the preset.
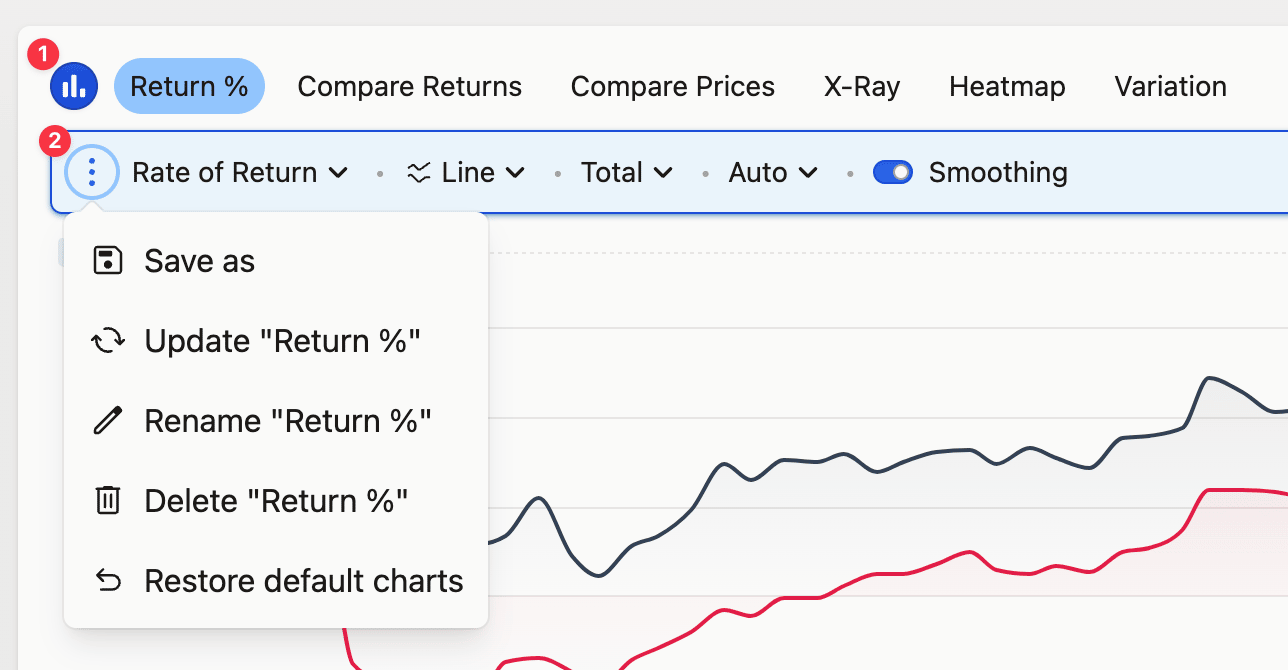
Hiding actual amounts for sharing
You can replace all amounts on the chart with a percentage relative to the largest segment on the chart. This way you can share eg. your portfolio allocation on a screenshot without revealing the portfolio size. Click on the # icon above the chart to enable this mode.
The tooltip will still display the actual value
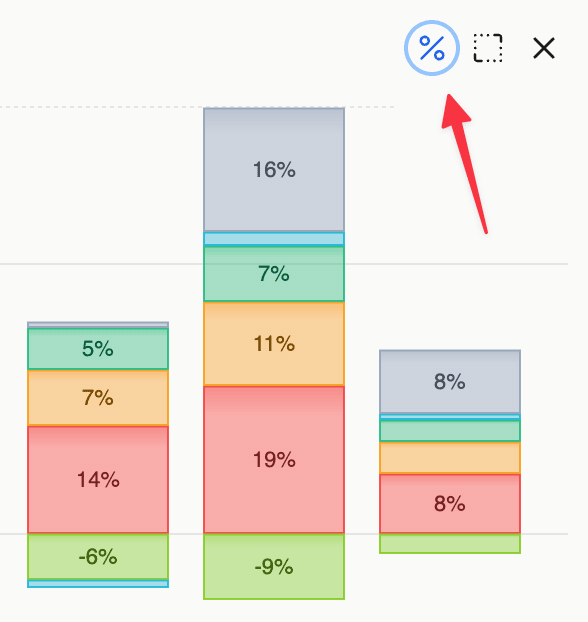
Sorting the Table
You can change the row order by clicking on the column headers or from the table view menu available above the table.
Some columns allow for special ordering modes apart from ascending and descending:
Absolute (⇟) - orders by the absolute value in descending order (rows with most impact are on top)
Absolute period difference (±) - orders by the absolute difference in value between beginning and end of the period (rows with biggest change are on top)
Absolute period ratio (%) - orders by the absolute rate of difference in value between beginning and end of the period (rows with biggest change are on top)
Configuring the table view
By clicking the columns button above the table you can configure it's looks.
You can make the rows denser, or choose which columns to display or not.
Whatever changes you make, they will only apply to the current view - metric, grouping and screen size. This lets you precisely control which columns you need on any particular view.
If you mess up, you can always reset the current view, or all view altogether.
Finally, you can make the same change across all views. For example if you want to see the "Returns" column everywhere - enable it on one view and click Apply changes everywhere.
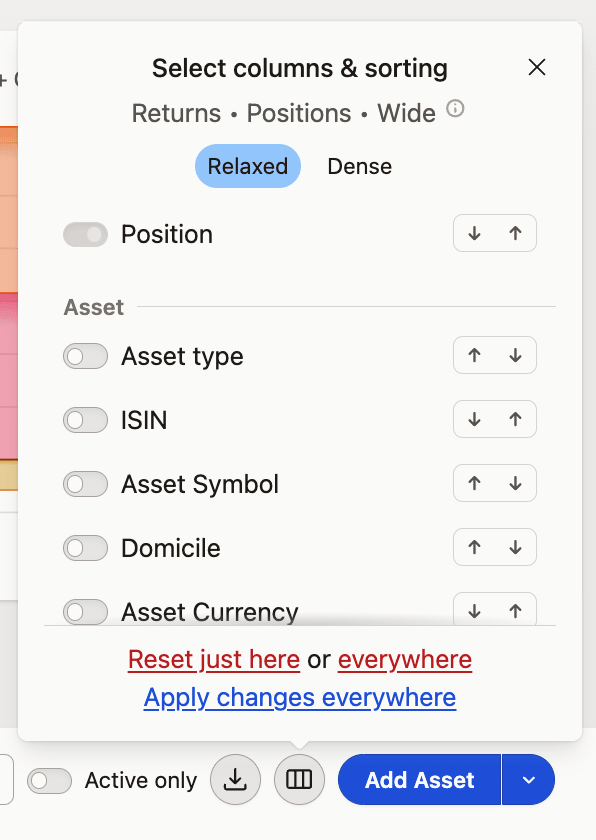
Exporting Data
Anything you see in the table can be printed, exported to CSV, Excel, or copied to the clipboard. This allows you to take your data analysis outside of Capitally and use it in other applications or reports.
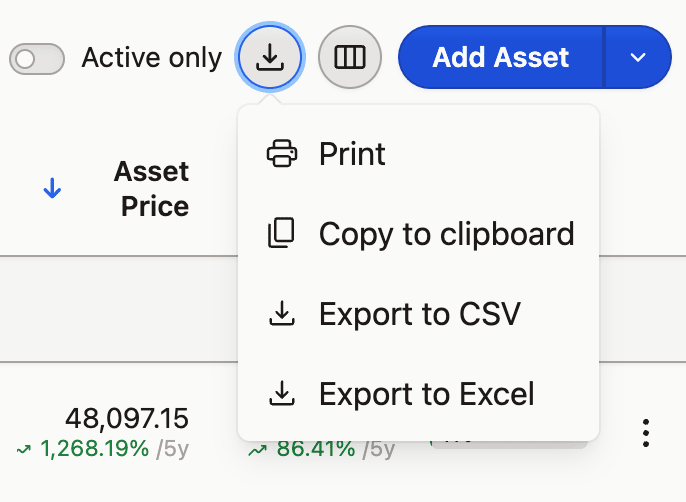
The exported data will be the same as what you see. It will include the same columns, order, rows (except group headers and totals).
You can expand or collapse rows to include more or less data.