You can customize the market price data in Capitally for any asset in your portfolio. This allows you to track any asset, whether publicly traded or not, and tweak the market data if it does not match your records.
You can set custom prices on any asset apart from cash, even the ones that have market prices updated automatically. Your custom prices will simply override the market price for that date.
A few ways to set custom asset prices
When Editing an Asset
Open the asset details and go to the
Pricessection.Click the blue
+in the prices table.Enter the date and price.
You can add multiple custom prices by copying and pasting rows from a spreadsheet with two columns for date and price.
Prices from the future
You can set prices in the future as well. By enabling Approximate prices with a straight line option below the table you can emulate linear return on investment in a future far away.
When Adding or Editing a Transaction
When editing a Buy, Sell or Balance transaction you have an option to specify the current market price. Just click the pencil ✏ icon next to the Market Price and save the transaction.
By Editing a Position
When viewing the Positions tab in Portfolio, you can double click on a row, or choose Edit position from the context menu. You can change both the Quantity and Market Price there, so it's great to quickly update your account balances and market prices of custom assets.
The quantity and price is set for the date you are currently viewing - so today by default.
You can change that date in the Date Period selector above the graph.
By Importing Prices from CSV
You can download or prepare a file with columns for Date and Market Price.
Open that file with
Import any dataEnsure it loaded up properly
Choose
Asset price historywhen askedChoose the asset - either by selecting a column with its symbol or selecting a single asset. In the first option, a single file can contain market prices for multiple assets.
Done!
Keeping the prices up-to-date
If you have assets that require manual price or balance updates, you can streamline updating them by:
Adding a Tag to the asset (eg.
Manual Updates)Enabling the
Last Manual Price Updatein the Assets tab and sorting on that column in descending order
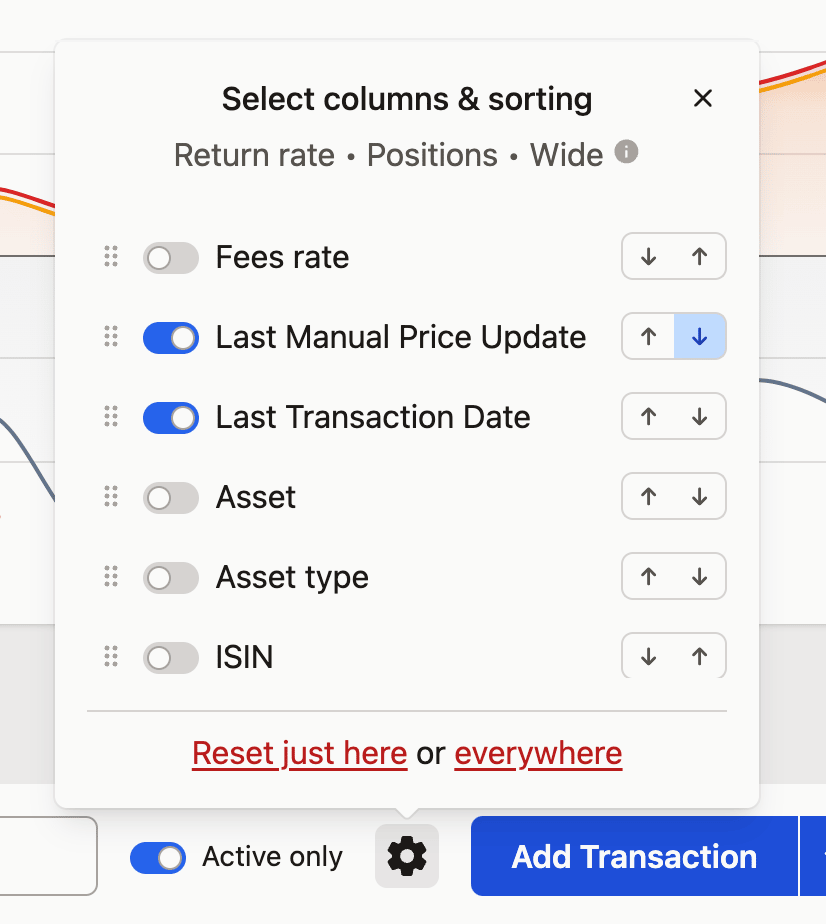
Now you can navigate to the Manual Updates tag, open the Positions tab and see the list of assets that need to be updated (with the ones being the most out-of-date on top). You can then update both the price and balance by double-clicking the table rows.
You can bookmark that view to quickly open it in the future with the same settings.